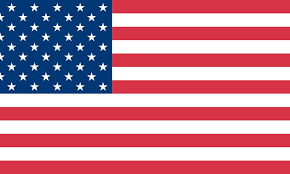Everything You Need to Know About Wireless Printers

In the ever-evolving landscape of technology, wireless printers have become a staple in both homes and offices. With the growing need for efficient, clutter-free environments, these devices offer flexibility and ease of use, making them an essential tool for modern-day society.
What is a wireless printer?
A wireless printer is a device that allows users to print documents and images without a direct physical connection to a computer or mobile device. It functions like a traditional printer but uses wireless technology such as Wi-Fi or Bluetooth to receive data. These printers can handle various tasks including printing, scanning, copying, and faxing, depending on the model.
A wireless printer may encompass additional capabilities, including the production of shipping labels, barcode labels, food labels, or tags. For these specific tasks, employing a wireless label printer is advisable. Diverging from traditional printers that primarily print on plain paper, label printers excel at processing a variety of label stocks, including thermal, direct thermal, or thermal transfer labels. These specialized printers are crafted to manage the unique demands of label printing, ensuring durable and legible results across diverse labeling applications.

Benefits of a wireless printer
The benefits of a wireless printer are numerous and offer convenience, flexibility, and efficiency in both home and office settings. Here are some key advantages:
- Space-efficiency: By eliminating cables, they reduce clutter and free up valuable office space, making it easier to place the printer anywhere within range of the Wi-Fi network.
- Convenience: Wireless printers allow you to print from anywhere within the signal range without being tethered to the device by cables, providing the convenience of placing your printer in any location that suits your space.
- Multiple Device Connectivity: Wireless printers can typically connect to various devices simultaneously, including PCs, laptops, tablets, and smartphones, allowing for versatile printing options.
- Enhanced Security: Modern wireless printers come equipped with security features like Wi-Fi Protected Access (WPA/WPA2), encryption, and the ability to set up user access controls to help maintain data privacy.
What are two common methods to connect to a printer wirelessly?
Wireless printers primarily utilize the following connections:
Wi-Fi Network Connection: The most widespread method is connecting the printer to a local wireless network or Wi-Fi router. This involves connecting the printer to a local network, thus enabling any registered device within that network to send print jobs.
Bluetooth: It provides a direct link between the printer and a device. This method is especially convenient for quick printing tasks nearby without network dependency.
How to choose the right wireless printer?
Choosing the right wireless printer involves considering several factors to ensure it meets your specific needs. Here are some key points to consider when selecting a wireless printer:
- Print Quality: Consider the printer's resolution, measured in dots per inch (DPI). A wireless thermal label printer featuring a 203-300 DPI resolution is sufficient for printing clear and legible shipping or barcode labels. If you're primarily printing text documents, a standard printer with 600-1200 DPI should be sufficient. For high-quality photo prints, it is recommended to select printers that offer a minimum resolution of 2400 DPI.
- Connectivity Options: Ensure the printer supports the type of wireless connection you prefer, such as Wi-Fi, Wi-Fi Direct, Bluetooth, or NFC.
- Operating System Compatibility: Confirm that the printer is compatible with the operating systems of devices you plan to print from, including Windows, macOS, iOS, Android, and others.
- Paper Handling: Consider the types and sizes of paper the printer can handle, including specialty papers for photos or business cards.
- Price and Budget: Set a budget and compare the features of different printers within that range.Remember to account for ongoing supply costs in addition to the upfront price of the printer.
Once you've evaluated these factors, it's helpful to read professional reviews and user feedback for the models you're considering to get a sense of their performance, ease of use, and reliability.
Munbyn offers a selection of three distinct wireless printer types for reference, each designed to deliver the ultimate printing experience when taking these factors into account.
1. RealWriter 941 Bluetooth Thermal Label Printer
Taking budget into account, the RealWriter 941 Bluetooth Thermal Label Printer emerges as a cost-effective option, delivering high-quality images at 203 DPI.
Its affordability doesn't compromise performance, and with Bluetooth connectivity compatible with both iOS and Android devices, it offers versatile platform support to satisfy everyday printing requirements. 
2. RealWriter P129S Wireless Shipping Label Printer
Starting with simplicity and convenience, The P129S Wireless Thermal Label Printer's Wi-Fi connectivity significantly enhances convenience by eliminating the need for a data cable. Phones, tablets, laptops, and computers can all connect wirelessly, sharing the same network and enabling seamless, truly wireless printing.
It is suitable for groups who need to send print jobs to a Wi-Fi printer from different devices simultaneously, which is ideal for office environments or households with multiple users. 
3. RealWriter 401 AirPrint Voice Controlled Thermal Label Printer
The RealWriter 401 AirPrint Thermal Label Printer offers seamless Airprint capabilities via Wi-Fi, enabling effortless wireless printing without the need for downloads or software setups. Designed for versatility, it accommodates both iOS and Android devices concurrently.
The convenience of AirPrint makes it an ideal choice for users who are heavily invested in the Apple ecosystem and want a straightforward, reliable way to manage their printing needs without additional hassle.

How to connect to a wireless printer?
Connecting to a wireless printer can be a straightforward process. Here are general steps that apply to most wireless printers:
Bluetooth
- Turn on your printer's Bluetooth.
- Activate Bluetooth on your devices.
- Find your printer in the list and connect.
- Print a test page to verify the connection works.
Wi-Fi Connection
1. Check Printer Compatibility
Ensure that your printer supports wireless connectivity and is Wi-Fi enabled.
2. Connect Printer to Your Network
- Turn on your printer.
- Use the printer's LCD panel to navigate to its wireless setup options.
- Select the option to enable Wi-Fi or connect to a network.
- Locate your home or office Wi-Fi network in the list of available networks.
- Enter your Wi-Fi password when prompted to connect the printer to your network.
3. Install Printer Software and App (If necessary)
4. Add the Printer to Your Device
Computer
Open 'System Preferences' > 'Printers & Scanners'. Click the '+' button to add a new printer. Your wireless printer should appear in the list; select it and click 'Add'.
Mobile Phones- iOS: Use AirPrint by selecting the print option from any app that supports it, then choose your printer.
- Android: Use Google Cloud Print or the manufacturer's provided printing app.
5. Test the Connection
Send a document to print as a test to ensure everything is working correctly.
FAQs
1. What's the difference between a Wi-Fi printer and a Bluetooth printer?
A Wi-Fi printer and a Bluetooth printer differ primarily in their connection methods and the range over which they can operate. Wi-Fi printers connect to a local wireless network, which allows multiple devices to access the printer as long as they are on the same network. In comparison, Bluetooth printers connect directly to a device via Bluetooth, without the need for a local network.
The range is dependent on the strength and reach of the Wi-Fi network, which can typically cover an entire house or office building. Bluetooth has a shorter range, typically around 30 feet, which limits mobility compared to Wi-Fi connections.
For a more in-depth exploration of their distinctions, refer to the detailed analysis provided in the following blog post.
SEE ALSO: Bluetooth printer vs. Wi-Fi printer
2. Can a wireless printer work without a computer?
Yes, a wireless printer can work without a computer. Wireless printers are designed to connect to various devices over a network, allowing them to receive print jobs from multiple sources. such as smartphones, tablets, and cloud services.
3. How do wireless printers get power?
Since your device relies on internet connectivity, it is essential to ensure that your network is configured appropriately to accommodate it. Additionally, it's important to note that the term 'wireless' in wireless printers generally refers to their data connection and not their power source. Therefore, these printers must be connected to an electrical outlet to function.
4. Do wireless printers also work with USB?
Yes, most wireless printers also include USB connectivity as an option. This means you can connect them directly to a computer using a USB cable, which can be particularly useful in situations where wireless connectivity is not available or reliable.
5. Why is my wireless printer not being detected?
To troubleshoot effectively, start by ensuring that the printer is turned on and that there are no error messages displayed on the printer's screen, if it has one. Confirm that the printer is connected to the correct Wi-Fi network. Printers can lose their network settings or may have been reset. You may need to consult the printer's manual or contact the manufacturer's support for model-specific guidance.
6. How to clean and maintain your wireless printer?
To clean and maintain your wireless printer, follow these summarized steps:
- Turn it off and unplug it before cleaning.
- Wipe the exterior with a soft, damp cloth.
- Remove any dust from the inside with a brush or compressed air.
- Clean the print head with a cotton swab and alcohol. Follow the manufacturer's instructions for cleaning.
- Clean the rollers to remove dirt and ensure smooth label
- Make sure you're using the correct labels and replace any that are old or damaged.
- Keep software updated and maintain a stable Wi-Fi connection.
- Check the user manual for model-specific maintenance instructions.
All in all, regular upkeep helps extend the lifespan of your printer and ensures consistent print quality.
Wrap up
In today's fast-paced business world, efficiency and connectivity are paramount. Wireless printers emerge as pivotal tools in revolutionizing office dynamics. They serve up a multitude of benefits, effectively reshaping how work flows through their offering of unmatched spatial flexibility and seamless multi-device compatibility.
Take your business productivity to the next level by investing in a wireless printer. By utilizing it, businesses can make it easier to set up and connect to various devices across the office. This eliminates the time and effort required to manage extensive wiring and enables quick setup for new devices. Enjoy the convenience of printing from anywhere at any time!