How to Print Shipping Address Labels from Word - 4''x6'' Thermal Shipping Labels

If you need to mail a lot of packages, you should take a few minutes to read this article. In this article, we'll show you how to print shipping address labels from Word in an easy and efficient way, saving you time and money.
✅Click Mailings > Labels.
 ✅Select Options - Label Options > New Label.
✅Select Options - Label Options > New Label.
 ✅Enter the measurements you need.
✅Enter the measurements you need.
🟢Page size - Custom.
🟢Page width & Page height - for the 4''x6'' Shipping Label, enter 10cm*15 cm.
 🟢Label height & Label width - depends on the number of labels per row and column.
🟢Label height & Label width - depends on the number of labels per row and column.
For example, if you want to print 10 labels (2 in each row and 5 in each column) on 10cm*15cm paper, then
🟢Vertical pitch - is the same as the Label height, which is 3cm.
🟢Horizontal pitch - is the same as the Label width, which is 5cm.
🟢Give your template a Label name and click OK.

✅Scroll down to Display.
✅Select your desired measurement unit from the list.
✅Select OK.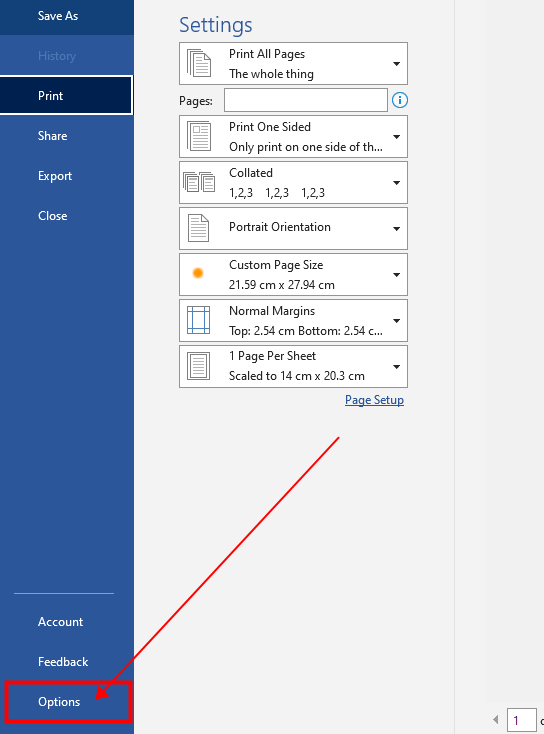

🟢In the Address box at the top, type the text that will be on each label.
🟢In the Print box on the left, select Full page of the same label.
🟢Click New Document.

✅Click Print or press Enter.

📄How to Print Shipping Address Labels from Word - 2''x2'' Thermal Sticker Labels
DIFFICULTY🔳Easy DURATION🔳12 minutes |
WHAT YOU NEED🔳Microsoft Word 🔳Thermal Label Printer-ITPP941 🔳4''x6'' Thermal Shipping Labels |
Recommended article:
📄How to Print Shipping Address Labels from Word - 2.25''x1.25'' Thermal Shipping Labels
📄How to Print Shipping Address Labels from Word - 2''x2'' Thermal Sticker Labels
Step #1 Select the corresponding paper size(4''x6'')
✅Create a new Word document.✅Click Mailings > Labels.
See image below

See image below

🟢Page size - Custom.
🟢Page width & Page height - for the 4''x6'' Shipping Label, enter 10cm*15 cm.
See image below

For example, if you want to print 10 labels (2 in each row and 5 in each column) on 10cm*15cm paper, then
Label height=Page height/Columns count=15/5=3cm
Label width=Page width/Row count=10/2=5cm
See image below

🟢Vertical pitch - is the same as the Label height, which is 3cm.
🟢Horizontal pitch - is the same as the Label width, which is 5cm.
🟢Give your template a Label name and click OK.
See image below

🔔If the unit of margins is inches, you can change it as follows
✅Go to File > Options > Advanced.✅Scroll down to Display.
✅Select your desired measurement unit from the list.
✅Select OK.
See image below
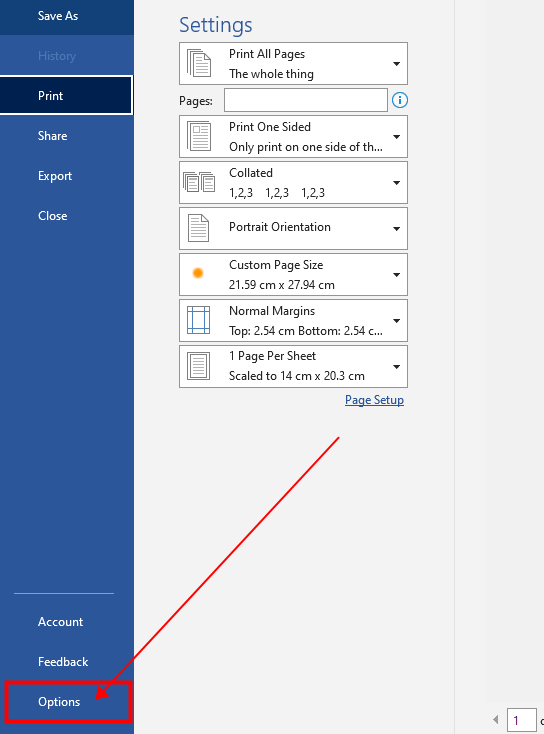

Step #2 Enter print content
✅If you want to print all labels with the same content.🟢In the Address box at the top, type the text that will be on each label.
🟢In the Print box on the left, select Full page of the same label.
🟢Click New Document.
See image below

✅If you want to print labels with different content on one page.
🟢In the Address box at the top, do not type any text, leave it blank.
🟢In the Print box on the left, select Full page of the same label.
🟢Click New Document.
🟢Enter the text separately on the blank label page.
🟢In the Address box at the top, do not type any text, leave it blank.
🟢In the Print box on the left, select Full page of the same label.
🟢Click New Document.
🟢Enter the text separately on the blank label page.
See image below

Step #3 Print preview and printing
✅Press Ctrl+P to check size and print preview.✅Click Print or press Enter.
See image below

Recommended article:
📄How to Print Shipping Address Labels from Word - 2.25''x1.25'' Thermal Shipping Labels📄How to Print Shipping Address Labels from Word - 2''x2'' Thermal Sticker Labels

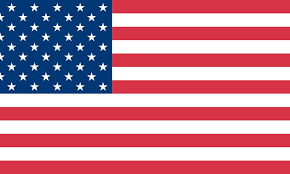

1 comment
I disagree this is easy I’ve wasted 20-25 labels trying to set up a label template in word
if you don’t have your own software like other label makers at least offer word templates that work out of the box without all the fussing about!!
very poor on this side of things!